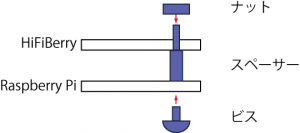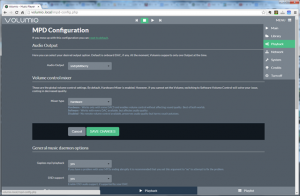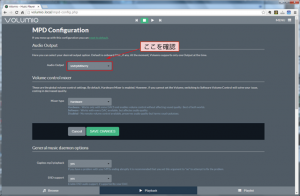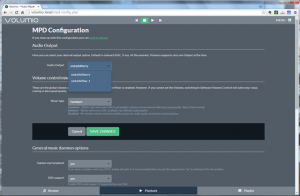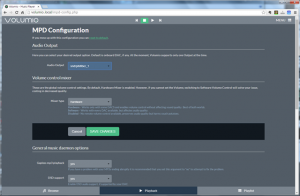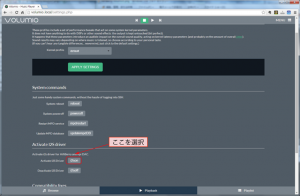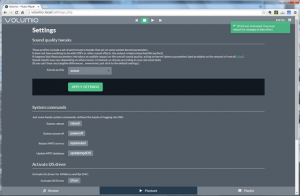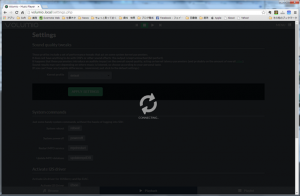Raspberry Piとの接続
Raspberry Piとの接続には、8Pin(4×2)のPinヘッダーをRaspberry Pi基板へ半田付けする必要があります。PinヘッダーはHiFiBerry Digiに付属されていました。
Pinヘッダーの半田付け
左の写真で、左上のPinヘッダーをRaspberry Pi基板に半田付けします。PinヘッダーのPinは長い方と短い方がありますので、短い方を基板の表から差し込み、基板の裏側で半田付けします。右の写真が取り付け後の写真です。
取り付け
Raspberry PiとHiFiBerry Digiを接続します。
左がスペーサーなし。右がスペーサーを入れた写真です。使ったスペーサーは10mmの物ですが、11mmでちょうどのようです。
スペーサーはこんな感じのものです。左のスペーサーと右のビスを使って止めました。
出力にHiFiBerry Digiを選択
Volumioの出力をHiFiBerry Digiに設定します。
VolumioのMENUからPlaybackを選択します。
Audio Outputの設定を確認します。
sndrpihifiberryになっていたら、sndrpihifiber_1を選択します。選択を変更した時には必ずSAVE CHANGESボタンを押します。
もし、Audio Outputにsndrpihifiber_1がない場合には、I2Sドライバが選択されていないことが考えられますので、I2Sドライバの選択を行います。
I2Sドライバの選択
sndrpihifiber_1の選択ができている場合には、設定をする必要はありません。
MENUからSystemを選択します。
Activate I2S driverのI2Sonを選択しAPPLY SETTINGSボタンを押します。メッセージが表示されますので、消えるまで待ちます。
Raspberry PiをRebootするため、System commandsから、rebootボタンを押します。しばらくメッセージが表示されるので、消えるまで待ちます。
I2Sドライバの選択をした時には、Playbackメニューから、HiFiBerry Digiの選択を行います。
再生
設定ができたら、再生してみます。