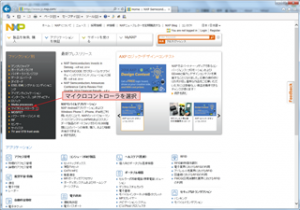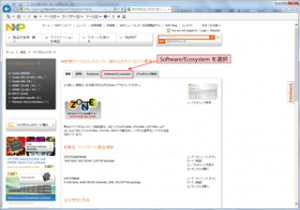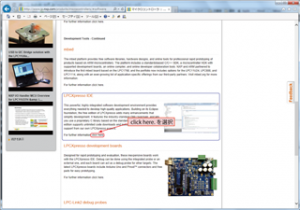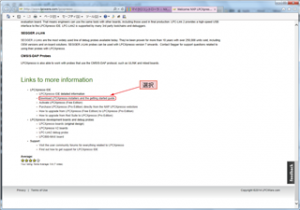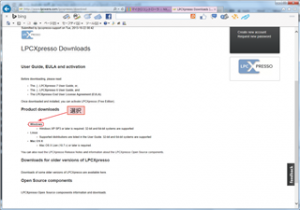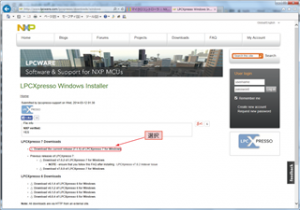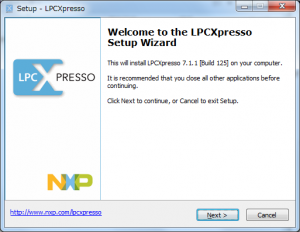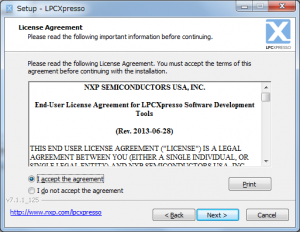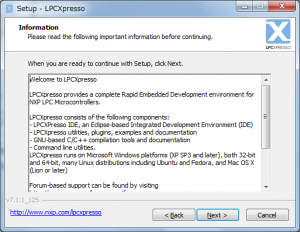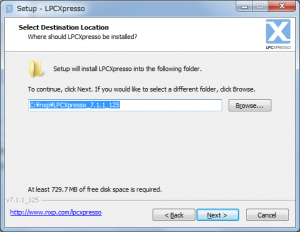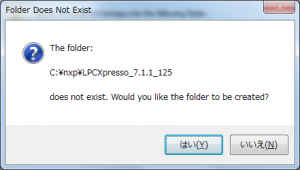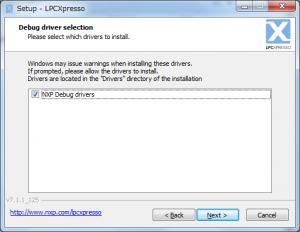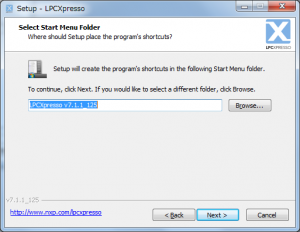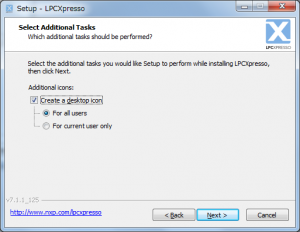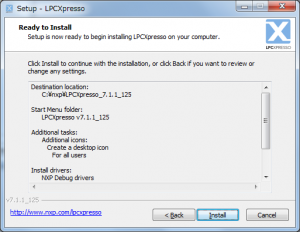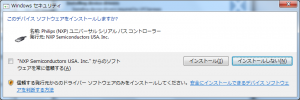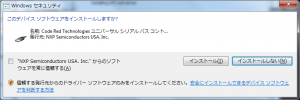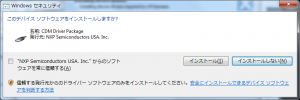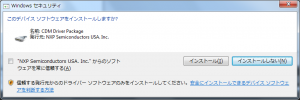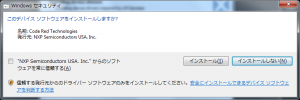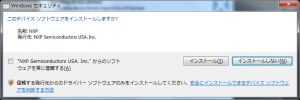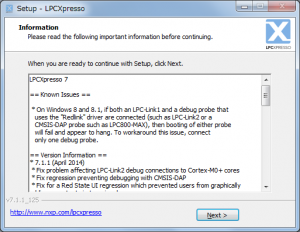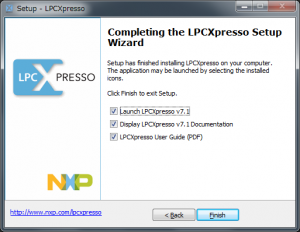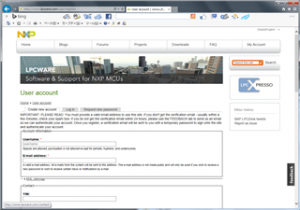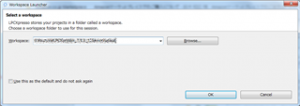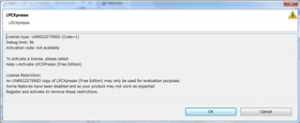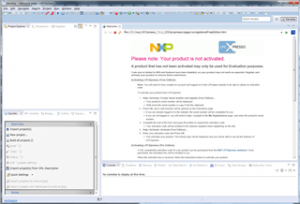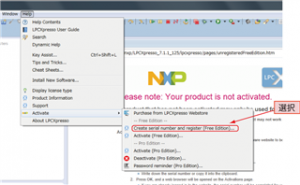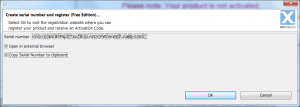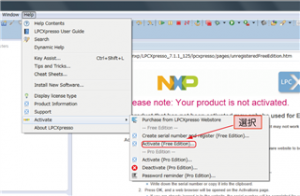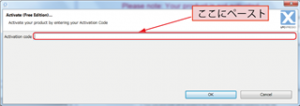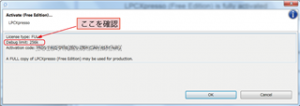LPC810開発環境のインストール
LPC810の開発ツールは、
- 統合開発環境 LPCXpresso IDE
- スイッチ・マトリクス・ツール
の二つがあります。マイコンのプログラム開発のための、LPCXpresso IDEは、プロジェクトの管理、ソース入力、コンパイラ、デバッグなど一通りの開発ができます。 スイッチ・マトリクス・ツールは、各Pinにどの機能を割り当てるかを決めるための補助的なツールです。 使い方については、インストール後に説明しますので、まずはこの二つのツールをインストールしましょう。
LPCXpresso IDEのインストール – インストールファイルのダウンロード
LPC810はNXPセミコンダクターズの製品になります。ダウンロードのURLを書いても良いのですが、URLが変わるとわからなくなりますし、Topページからいってみましょう。まずは、NXPセミコンダクターズのHPを開きます。
http://www.jp.nxp.com/
マイクロコントローラを選択。
Software/Ecosystemタブを選択。
選択して、下にスクロールしていくと、LPCXpresso IDEという項目があり、その説明の最後に、click here.がありますので、クリックします。
下にスクロールしページの最後に、Download LPCXpresso installers and the getting started guideがありますので、クリックします。
Product downloadsから、お使いのOSを選択します。ここでは、Windowsを選択しています。
最新のバージョンを選択します。この時点(2014/4/21)では7.1.1が最新です。ダウンロードが始まりますので終了するまで待ちましょう。
LPCXpresso IDEのインストール
先ほどダウンロードしたファイルを実行します。
Nextを選択。
ライセンスをよく読み、同意する場合は、I accept the agreementを選択して、Next。
説明をよく読み、Next。
インストールフォルダーに変更がなければ、このままNext。
はいを選択。
このまま、Next。
ホルダーに変更がなければ、Next。
Desktopにアイコンを作るなら、このままNext。
Installを選択で、インストールが始まります。
途中デバイスソフトウエアをインストールしますか?というメッセージが出ますので、インストールを選択してください。
Nextを選択。
これで、インストールは完了です。続いて、ユーザー登録をしましょう。
まずは、ユーザー登録
http://www.lpcware.com/user/register
を開きます。
Account informationで、UsernameとE-mail addressを入力。
このページの下の方の、Personal InformationでFull nameを入力。
Newsletterが欲しい方は、www.lpcware.com newsletterにチェック。
CAPTCHAの文字を入力し、Create new accountボタンを押します。
入力したメールアドレスにメールが来ますので、ログインします。
LPCXpressoの利用可能なコードサイズの制限を解除
LPCXpressoはユーザー登録をしないと、利用できるコードサイズが8kBに制限されています。ユーザー登録をしすれば256kBになりますので、登録手順を説明します。
インストールが終了するとデスクトップにアイコンができていますので、実行します。
この画面に続いて、workspaceの設定画面が開きます。作業フォルダの設定です。そのままでも良いですし、他の場所にしたい場合は変更します。
OKを押すと、コードサイズが8kBに制限されてますよ。というメッセージが表示されます。
OKを押すと、LPCXpressoが立ち上がります。
シリアルナンバーを生成します。
Help -> Activate -> Create serial number and register(Free Edition)…を選択します。
シリアルナンバー生成の画面が開きますので、2か所のチェックボックスをチェックし、OKを押します。
ブラウザにシリアルナンバーの入力されたページが開きますので、Register LPCXPressoボタンを押します。
表示されるLPCXpresso Activation Keyをコピーします。
LPCXPressoに戻り、Help -> Activate -> Activation(Free Edition)…を選択します。
Activation codeを入力する画面が開きますので、先ほどコピーしたコードをペーストします。
登録されたことが確認できる画面が開きますので、Debug limitが256kBになっていることを確認します。
OKを押すと、登録の確認画面が表示され、再起動しても良いかといいますので、Yesをおします。
これでインストールと、登録が完了しました。
お疲れさまでした。
次は、スイッチ・マトリクス・ツールのインストールです。