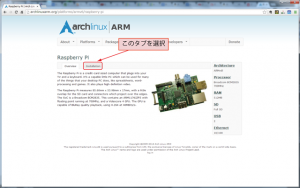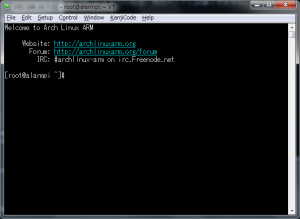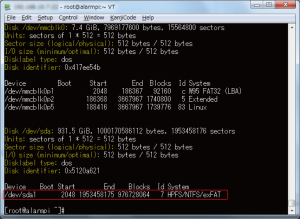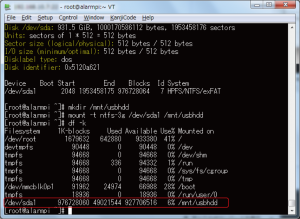Raspberry PiでNAS
Raspberry PiにSAMBAをインストールして、NASを作ろうと思います。 OSはできるだけ軽い物にしたいので、Arch Linuxを選択しています。
Arch Linuxのインストール
Raspberry PiのArch LinuxのWebサイトはこちら。
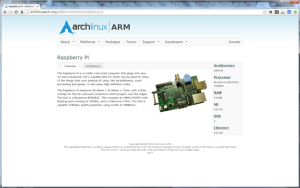
ダウンロード
Installationタブを選択。
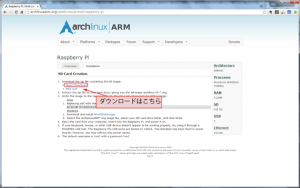
Direct Downloadを選択。 zipファイルがダウンロードできますので、解凍します。.imgファイルができます。
SDカードへの書き込み
Windowsの場合、Win32DiskImager.exeを使用して書込みます。 書込み方法については、こちらを参照ください。
起動
書込みをしたSDカードをRaspberry Piに入れ、LANケーブルを接続し、電源を入れます。 この時点ではまだHDDを接続しないでおきます。
リモートログイン
SSHでリモートログインします。Windowsの場合、Tera Termなどのターミナルソフトを使用します。 Raspberry PiのIPアドレスがわからない場合、
- ルーターの接続情報から調べる
- Pingを順に試す
- Raspberry Piにキーボード、モニタをつなぎ、ログイン後、ifconfigで調べます。eth0のinetにIPアドレスが表示されます。
3の場合は、そのまま作業できます。 rootでログインします。ログイン時のユーザー名、パスワードは次のようになります。
- ユーザー名 : root
- パスワード : root
パッケージのアップグレード
パッケージのアップグレードをします。
途中 :: Proceed with installation? [Y/n] と聞かれるので、Yを入力し Enter してください。(Enterだけでも大丈夫)
NTFS-3Gのインストール
Windowsのファイルシステム、NTFSの読み書きをするためにNTFS-3Gをインストール。参照
SAMBAのインストール
LinuxとWindows間でファイルの共有をするためのソフトウエア。参照
ここで一度電源を落とし、HDDを接続します。
USB HDDを接続
一度電源を切りUSB HDDを接続し電源を入れます。 再度リモートログインしてください。 HDDが認識されているか調べます。
/dev/sda1 がHDDになります。
HDDをマウント
Linuxではマウントという作業をしないとHDDなどのデバイスは使えるようになりません。 HDDを /mnt/usbhdd にマウントします。
一度再起動をしないと、 fuse: device not found, try ‘modprobe fuse’ first というメッセージが出てマウントできない事があります。その時には、再起動してみてください。
マウントの確認
赤枠のように出れば、マウントされています。
自動マウント
このままですと、次回電源を入れた時に、マウントの作業をしないといけませんので、自動でマウントされるようにします。
最後の行に、 /dev/sda1(tab)/mnt/usbhdd(tab)ntfs-3g(tab)defaults(tab)0(tab)0 を加えます。(tab)はtabを入れてください。スペースとタブの区別がつかないのでこう書いています。 HDDの内容を確認します。
これで表示されればOKです。一度再起動して、同様に確認してください。
SAMBAの設定
SAMBAの設定ファイルをコピーします。
ファイルの最後に次の内容を追加します。
自動起動の設定
SAMBAのユーザー追加
これで、SAMBAの組み込みは終了です。
参考にさせていただいたサイト
こちらのサイトを参考にさせていただきました。ありがとうございました。
http://www.haijin-boys.com/4af029d3466f33.20477141.html
http://raspberrypi.blog.fc2.com/blog-entry-51.html
使い勝手
Windowsからファイルを書き込んでみたのですが、
お・そ・い・で・す。遅いです。
もう少し、早ければ…