Raspberry Pi + Wolfson Audio Card セットアップ
Raspberry Pi用のハイレゾ対応Audio Card Wolfson Audio Cardを動かしてみます。
データの準備
Wolfson Audio Cardのサイトからデータをダウンロードします。
http://www.element14.com/community/community/raspberry-pi/raspberry-pi-accessories/wolfson_pi
Learn More を選択します。
Technical Documentsを選択するか、下の方へスクロールします。
Image File for Wolfson Audio Cardを選択して、.imgファイルをダウンロードします。.zipファイルがダウンロードできますので、解凍してください。
他に、User Manualや、Datasheet、回路図などもありますので、必要なものをダウンロードします。
SD Cardへの書込みToolの準備(Windows)
SD Cardへデータを書込みためには、Win32DiskImagerというtoolが必要になります。次のサイトからダウンロードします。User Manualにあるサイトからはダウンロードできないようです。
http://sourceforge.net/projects/win32diskimager/
Downloadを選択して、ファイルをダウンtロードします。.zipファイルがダウンロードされますので、解凍します。これで準備は終了です。
接続
Raspberry PiとWolfson Audio Cardを接続します。
信号線の接続は上の図で赤で囲った8Pinのコネクタになっているようです。Wolfson Audio Card側のPinはばねで上からおさえるとひっこむ構造になっています。この構造によって、はんだ付けなどをしなくても接続されるようになっているということがマニュアルに書かれています。ですので、このPinにはあまり触れないようにしましょう。
2枚を接続するときには、このPinがRaspberry Pi側の穴にうまく合うようにして組み立てます。
接続したところです。
SD Cardの準備
Image Dataは8GByte弱ありますので、8GByte以上のSDカードを準備します。SDカードの中に必要なデータが残っていない事を確認しましょう。SDカードはClass10の物を推奨します。起動時間がClass4より1.5倍ほど早くなるようです。
SD Cardへの書き込み
先ほどダウンロードして解凍したWin32DiskImagerフォルダの中にある “Win32DiskImager.exe” を実行します。
フォルダアイコンを選択し、先ほどダウンロードして解凍した.imgファイルを指定します。フォルダアイコンの右のデバイスは書込みをするSDカードのドライブになるので、書込みをするSDカードに設定します。
よければ、Writeボタンを押します。
書込みをするSDカードのドライブ名を確認して、よければ、Yesを押します。
このまま書込みが終わるのを待ちます。
Raspberry Pi + Wolfson Audio Card起動
書込みの終わったSDカードをRaspberry Piに入れ、モニタ、キーボード、マウスなどをつなぎ、電源を入れます。
これで起動までが終了しました。
次は音を出してみます。 再生編はこちら

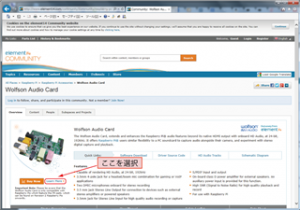
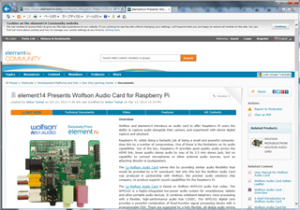
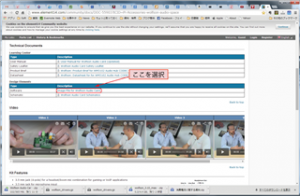
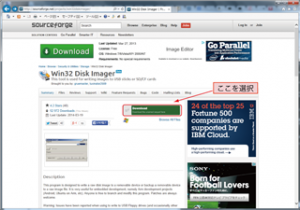


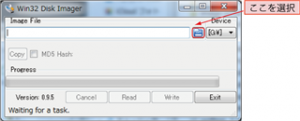
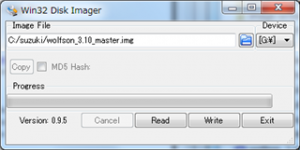
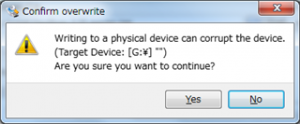
ピンバック: Wolfson Audio Cardの再生ができました | マイコンシステム
ピンバック: HiFiBerry Digiを注文しました | マイコンシステム
ピンバック: Raspberry Pi + Volumio | マイコンシステム
ピンバック: Wolfson Audio Cardデジタル出力 | マイコンシステム